This toolbar is for manipulating objects - vertices, faces, bones, or groups depending on which mode you are in. You can temporarily interrupt a mouse edit mode, like Move mode, by pressing [Alt] for activating the camera move funktion; after releasing [Alt] the original edit mode is retored.
| Pan | When this button is checked, dragging the left mouse button in 2D windows will move the viewport, in the 3D window the camera view will be rotated. Dragging the right button will zoom the window. | |
| Select | Select mode. Drag a box around the objects you wish to select, or click onto them. By pressing Ctrl you can click-select several objects. Selecting by frame is also possible in the other modes. | |
| Move | Move mode. Move the selected objects. Arrows in the directions of the coordinate axes appear around the selection. By dragging an arrow you can move the objects along the arrow direction. Terrain height map vertices can only be moved in vertical direction. If a move snap value is set, they can only be moved in multiples of that value. You can also move by pressing the cursor keys. | |
| Rotate | Rotate mode. Rotate the selected objects. Rotation is about the point you first click. Drag the mouse up/down to rotate clockwise or counterclockwise. By vertically dragging an arrow you can rotate the objects about the arrow axis. If a rotate snap value is set, the faces / vertices can only be rotated in multiples of that value. Note that terrain must not be rotated. | |
| Scale | Scale mode. Scale the selected objects. Drag up/down to scale larger/smaller. By vertically dragging an arrow you can scale the objects along the arrow axis. By dragging the angle between the two arrows, the object is scaled along 2 axes; by clicking on any part of the selected object and dragging vertically it's scaled along all 3 axes. The object can also be scaled with the [Cursor Up] / [Cursor Down] buttons. | |
| Options |
Here some options for model editing can be set - see below. |
|
| Restrict | This three-state-button restricts the move or scale operation to the selected horizontal or vertical direction in any window. |
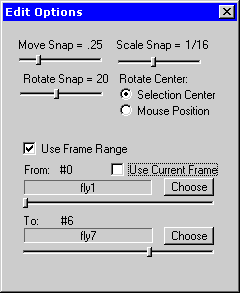 |
The Move Snap, Rotate Snap and Scale Snap values values give the step width for moving, rotating or scaling with the mouse or cursor keys. The Rotate Center button selects the hinge point for rotations between the selection center, the mouse position, and the origin of the model. If the Use Frame Range box
is checked, any modification will effect all frames with the range
set by the From and To settings.
Otherwise it affects only the current frame.
|